カスタムROM「Pixel Experience Plus」がMi 11 Lite 5Gに公式対応したので導入してみました。
手順を以下に簡単に書き記したいと思います。
当然ですが全て自己責任で行ってください。
0.用意するもの
1.Bootloader Unlock済のMi 11 Lite 5G
Bootloader UnlockされたMi 11 Lite 5Gをご用意ください。
なお、Bootloader UnlockするにはMiアカウントと1週間の申請期間が必要となりますので注意が必要です。
本記事ではBootloader Unlockの手順は記していませんので、他のブログ等を参考にUnlockしてください。
2.adbコマンド実行可能PC
adbコマンドが使用できるPCが必要となります。
LinuxでもカスタムROMインストール作業を行えるみたいですが、本環境はWindowsとなります。
adbコマンドのインストール・設定方法に付きましても、本記事では記載しておりませんので、他のブログ等を参考に環境構築してください。
3.USBケーブル
充電専用ではなくデータ通信ができるケーブルを用意しましょう。
また、USBケーブルをPCに繋ぐときは可能な限りHUBを介さず、直接PCに指すようにしましょう。
デスクトップPCであれば、フロントパネルではなくバックパネルのほうが望ましいです。
4.カスタムROM本体等の各種資材
カスタムROM本体やベンダイメージファイル等は、作業の中で都度ダウンロードするよう記載していますので、ここでは割愛します。
1.MIUI 12.5.7へダウングレード
公式手順によると、
please flash V12.5.7.0.RKIEUXM Stable firmware
https://wiki.pixelexperience.org/devices/renoir/install/
と記載されており、12.5.7のEU版が入っていることが前提条件となっておりますが、JP版でも問題なくインストールできました。本手順では12.5.7のJP版にダウングレードしています。
1.MIUI 12.5.7のダウンロード
以下からMIUI 12.5.7のフルイメージをダウンロードします。
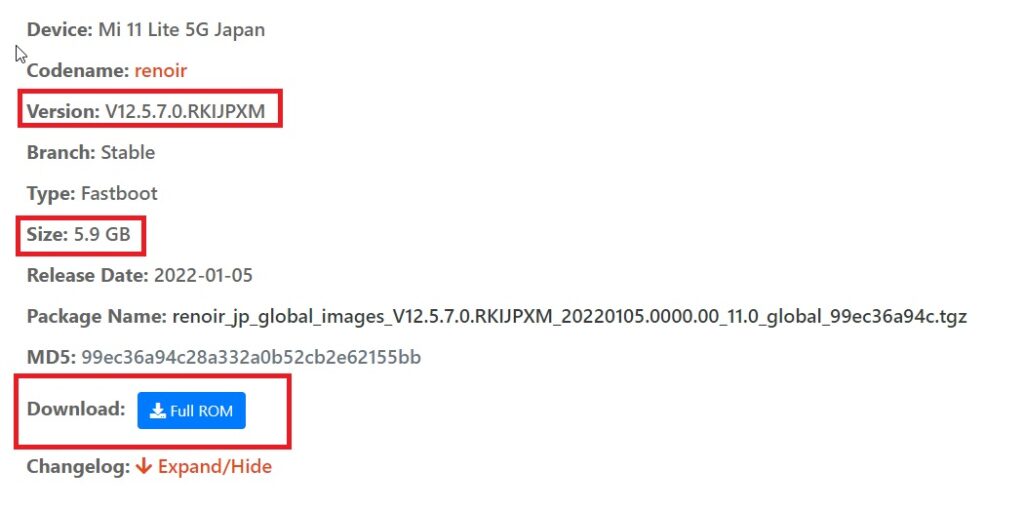
VersionがV12.5.7.0.RKIJPXM、Sizeが5.9GBのものを任意のフォルダにダウンロードします。
ダウンロードしたファイルはtgz形式となっているので、7zipなどで解凍しておきます。
次に、ボリュームダウン+電源ボタン長押しでBootLoader UnlockされたMi 11 Lite 5GをFASTBOOTモードで起動します。
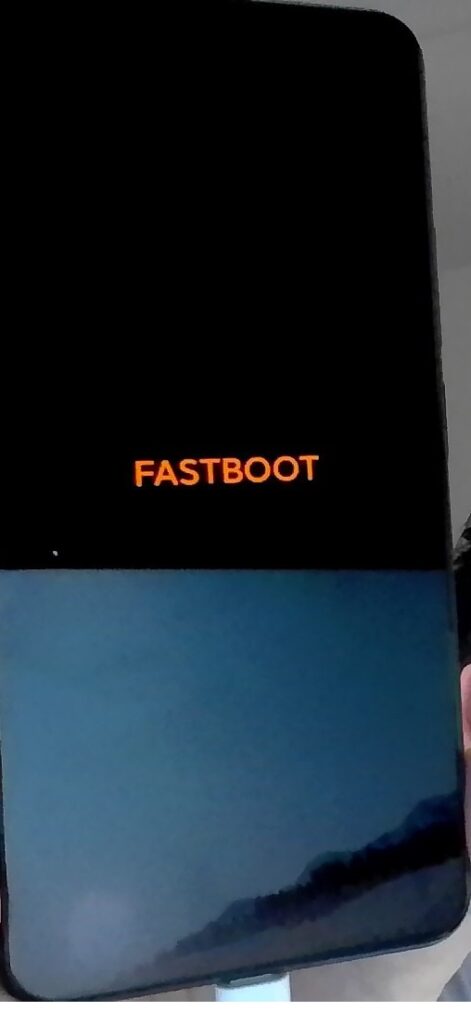
次にMi Flashを起動します。
Mi Flashは以下リンクからダウンロードして、任意の場所に解凍してください。現時点での最新版は「Xiaomi Mi Flash Tool 20200314」となります。
refreshボタンを押下し接続したMi 11 Lite 5GがMi Flash上から認識されていることを確認します。
selectボタンを押下し解凍した12.5.7のフォルダを指定します。
fhashボタンを押下すると、12.5.7の書き込みが開始されます。
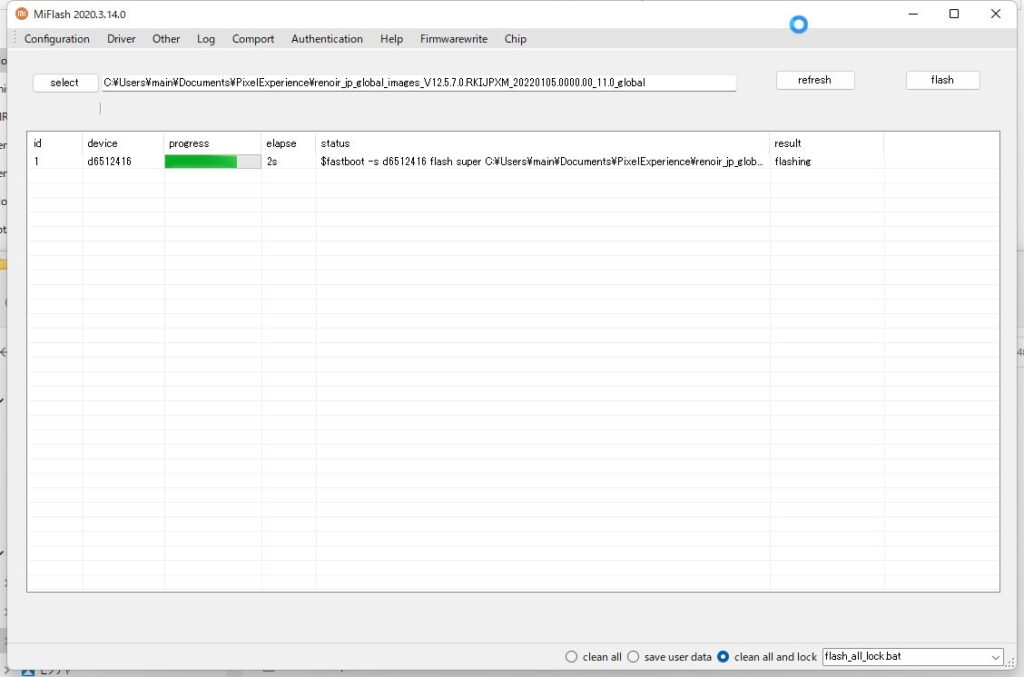
Mi 11 Lite 5Gが自動的に再起動されます。初期セットアップを済ませ、12.5.7が導入されていることを確認します。
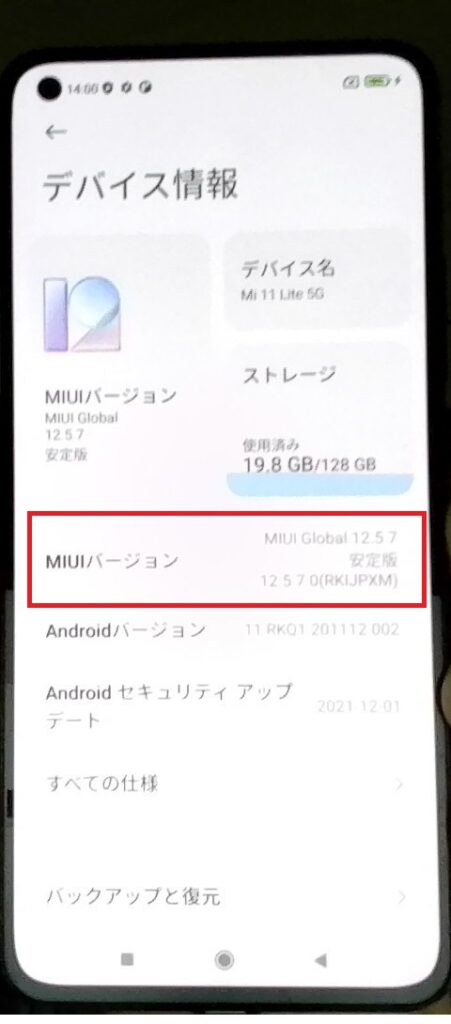
2.vendor_boot.imgのflash
次にvendor_boot.imgをvendor_bootパーティションにflashします。
以下サイトからvendor_boot.imgを任意のフォルダへダウンロードします。
ダウンロードできたら、imgファイルをダウンロードしたフォルダ上で右クリック→ターミナルで開くを選択します。
PowerShellが起動したら、以下コマンドを実行します。
fastboot flash vendor_boot <imgファイル名>
例)
fastboot flash vendor_boot vendor_boot.img
Finished. Total time: XXXXXs
と出力されていればvendor_boot.imgのflashは完了です。
3.Pixel Experience リカバリの起動
次にPixel Experienceをインストールするために、カスタムリカバリであるPixel Experience リカバリを起動します。
以下からPixel Experience リカバリをダウンロードします。
今回はPixel Experience Plusをインストールします。Plusの方を選んで任意のフォルダにダウンロードします。
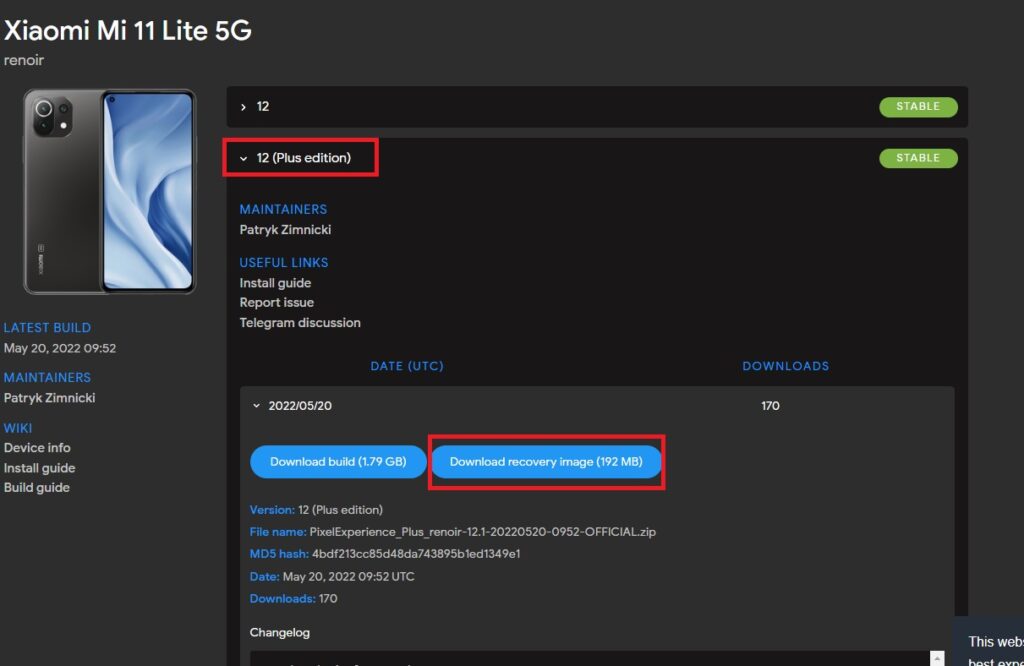
ダウンロードできたら、vendor_boot.imgのときと同様に、ダウンロードフォルダをカレントとしてPowerShellを起動します。PowerShellが起動されたら、以下コマンドを実行してPixel Experience リカバリをflashします。
fastboot flash boot <ダウンロードしたリカバリファイル名>
例)
fastboot flash boot PixelExperience_Plus_renoir-12.1-20220520-0952-OFFICIAL.img
Finished. Total time: XXXXXs
と出力されていれば成功です。
電源ボタンを長押しし、再度Miアイコンが現れたらボリュームアップボタンを長押しします。
そうすると、flashしたPixel Experience リカバリが起動されます。
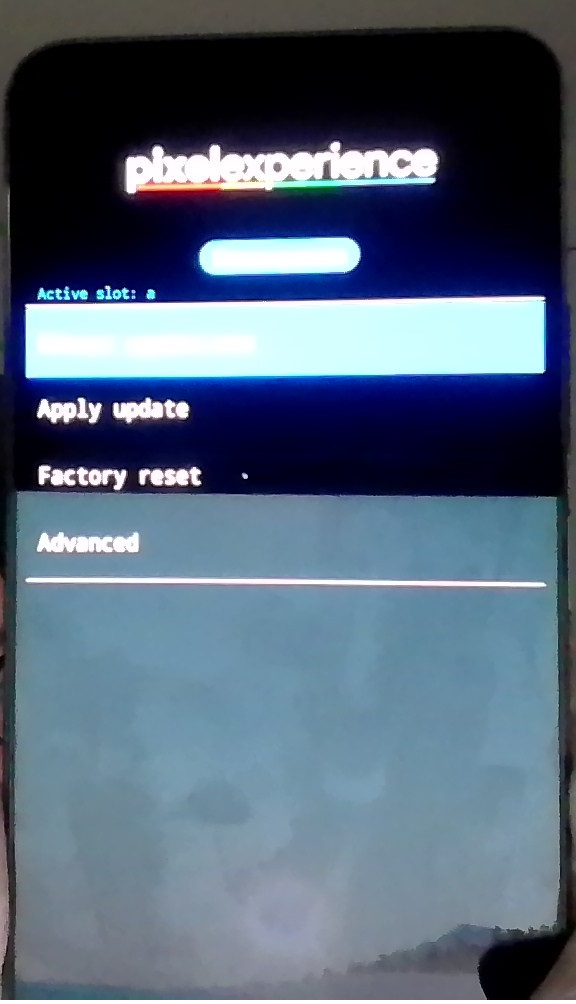
他のカスタムリカバリだとタッチパネルが効いておらず、ボリュームアップ/ダウンボタンで移動し電源ボタンで選択が一般的ですが、Pixel Experience リカバリの場合はタッチパネルで操作可能となっていますので余計なところをタップしないように注意が必要です。
4.Pixel Experience Plusのインストール
Pixel Experience リカバリからFactory reset→Format data/factory resetの順でタップし、データをフォーマットします。
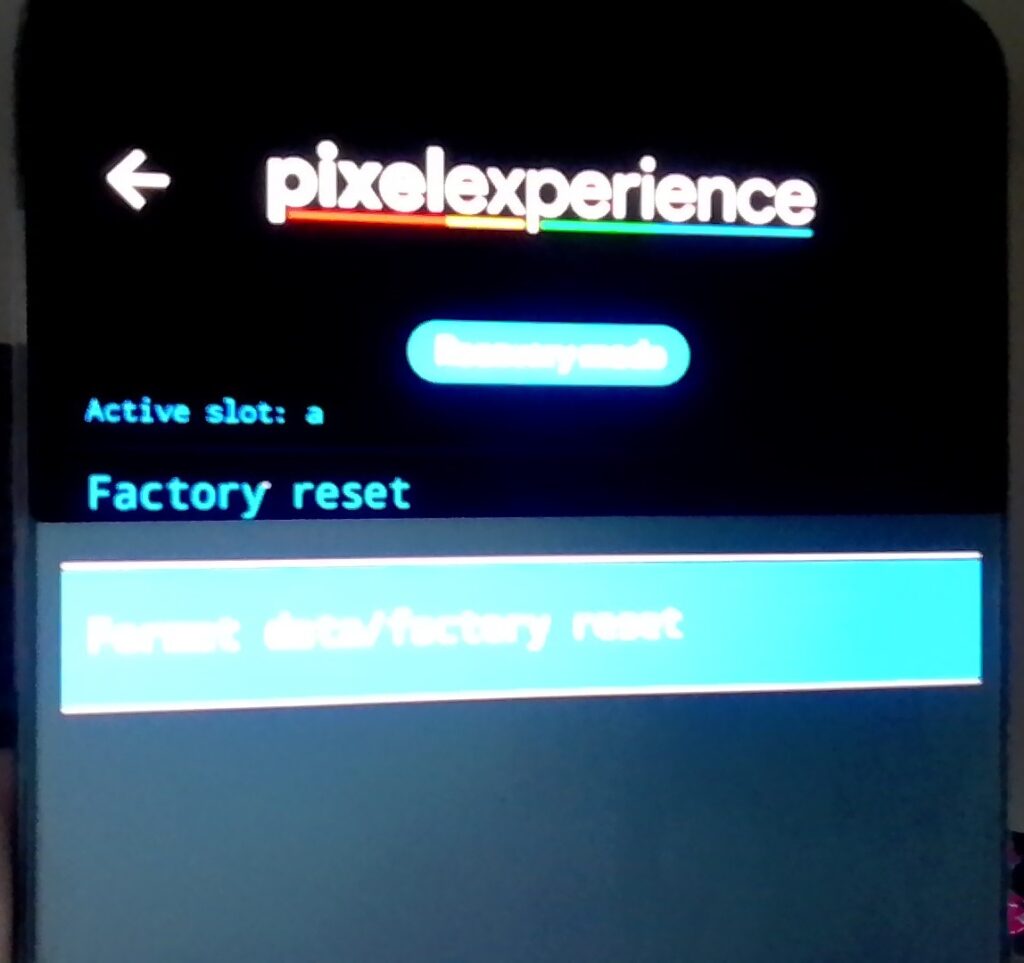
本当にフォーマットするか聞かれるので、よければFormat dataをタップします。
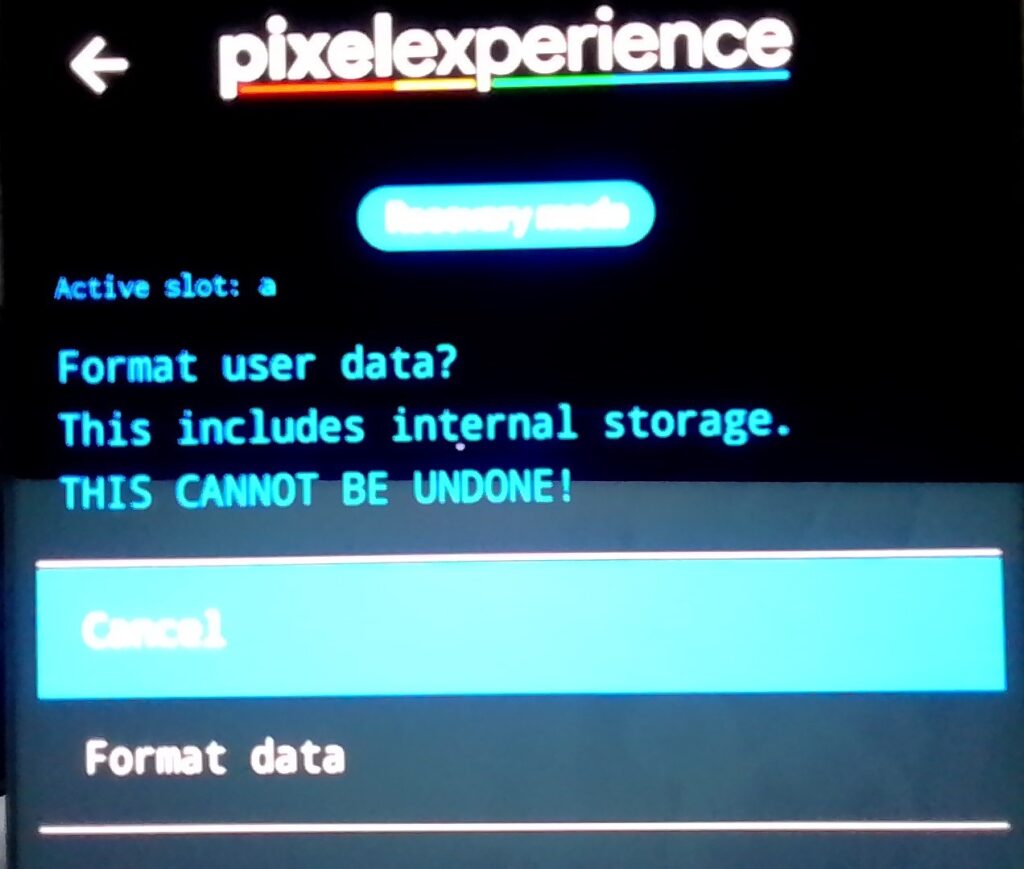
画面下部に実行ログが出力され、Data Wipe complete.と出力されていれば完了です。
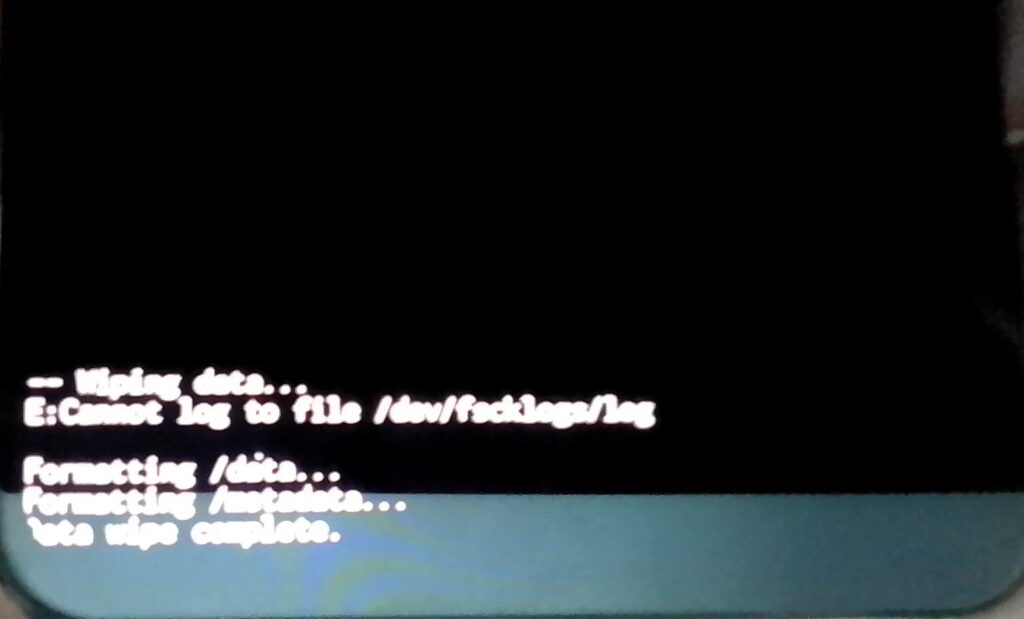
次にPixel Experience 本体をインストールします。
左上の←をタップし最初のメニュー画面に戻ります。
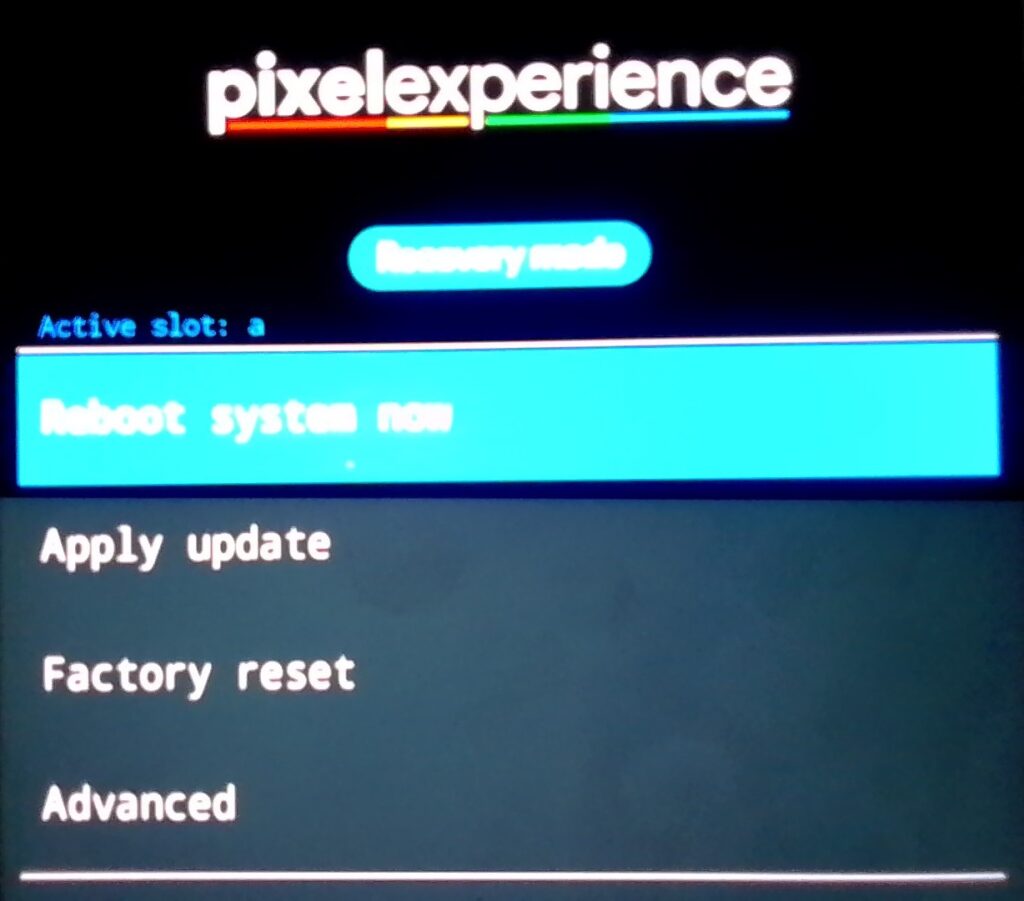
Apply Update→Aply from ADBの順にタップします。
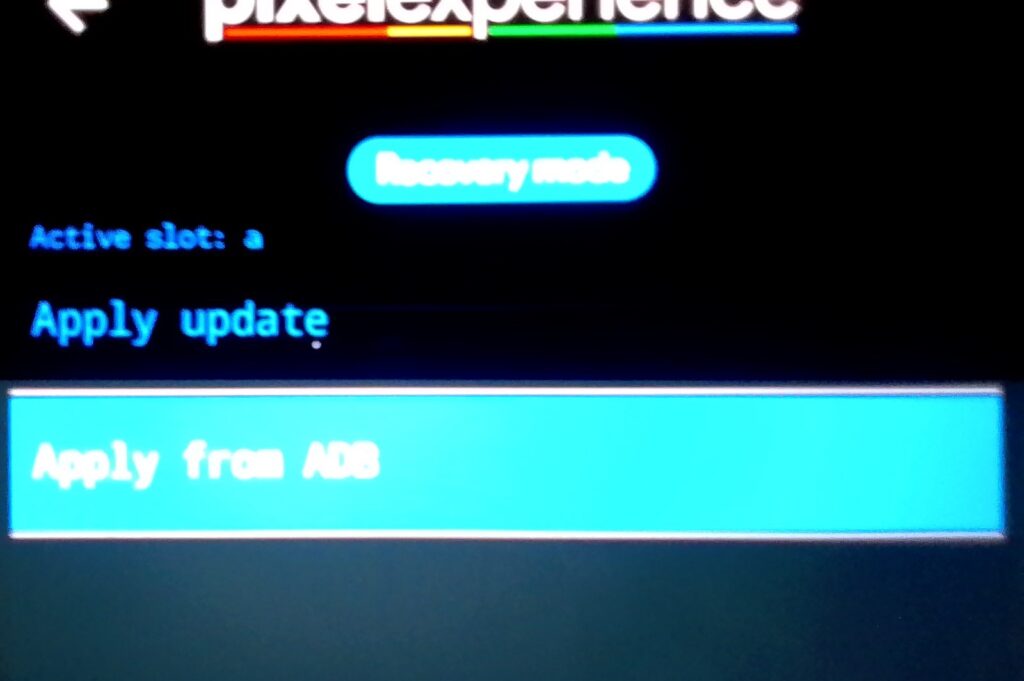
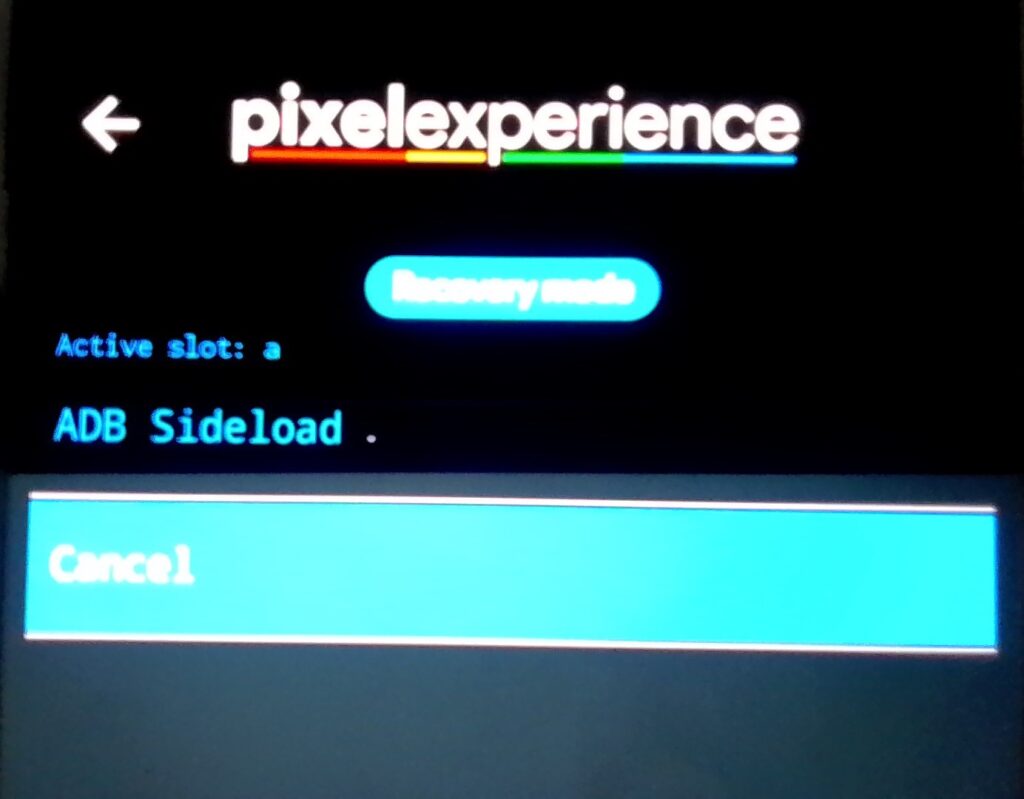
次にPixel Experience リカバリをダウンロードしたサイトからカスタムROM本体を任意のフォルダにダウンロードします。(解凍不要、zipファイルのままでOKです)
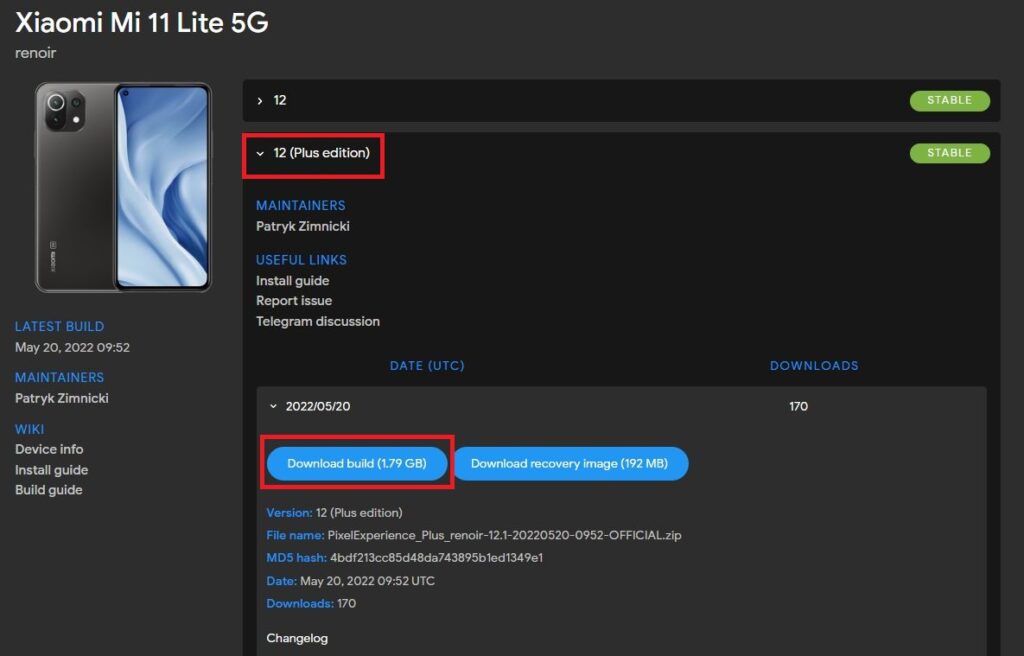
ダウンロードしたフォルダをカレントとしてPowerShellを起動し、以下コマンドを実行します。
adb sideload <ダウンロードしたファイル名>
例)
adb sideload PixelExperience_Plus_renoir-12.1-20220520-0952-OFFICIAL.zip
PowerShell上にTotal xfer: 1.00xと出力され、スマホの画面上に
Install Completed with status 0.と出力されていれば成功です。あとはリカバリメニューのReboot system nowから端末を再起動してやればPixel Experience Plusが使用できます。
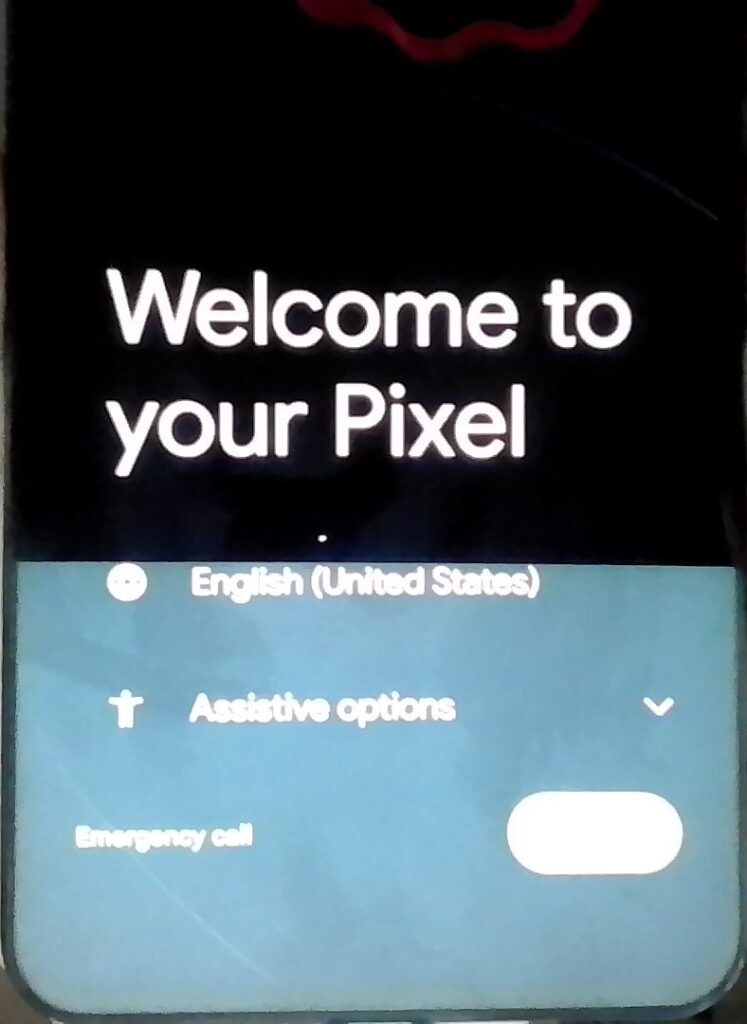
5.使用感
画面分割が正常に動作しないバグがありますが、それ以外は普通に動いています。
Lineage OSと比べると若干遅いかなという気がしますが、許容範囲内だと思います。
FeliCaとNFCの共存も問題ありません。(FeliCaを使用するには別途MagiskとFeliCaモジュールのインストールが必要)
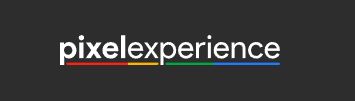

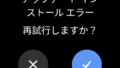
コメント