昨今シェアが落ちてきているOracleですが、まだまだ使用している企業は多いと思います。
サクッとかんたんに自宅で実行環境を構築してみましたので、何回かに分けて記事にして紹介します。
今回はOracle Linuxインストール編ということで、Oracle LinuxをインストールしTeraTermで接続するところまでやっていきます。
環境構成
今回は「さくっとかんたんに環境を構築してみる」をテーマに特別なことはしません。DNSサーバや冗長構成(RAC)やASMの構築、Oracleクライアントからの接続等は実施しません。
Virtual BOXを使用してホストOSであるWindows上にゲストOSとしてOracle Linuxをインストールする形となります。ホスト・ゲスト構成はあくまで私の環境での話ですので、適宜自分のマシンスペックに合わせて変更してください。
ホスト構成
- OS:Windows 10 Pro(20H2)
- CPU:Core i5 6300U
- RAM:16GB
ゲスト構成
- OS:Oracle Linux 8.3.0
- CPU:2コア割り当て
- RAM:8GB割り当て
- ROM:100GB割り当て
DB構成
- Oracle Database 19c
- シングル構成(非RAC)
- 1CDB1PDB
必要資材のダウンロード
必要資材をダウンロードします。環境構築に必須なものはもちろん、作業をする上であると便利なツールも紹介します。
[必須]Oracle VM VirtualBox
以下リンクからVirtualBOXのインストーラをダウンロードします。
Oracle公式サイトとVirtualBOX公式サイトで最新リリースバージョンが違ってるのなんなんでしょ。
上記リンクからVirtualBOX公式サイトへ飛んだら、トップにデカデカとあるダウンロードボタンをクリックします。
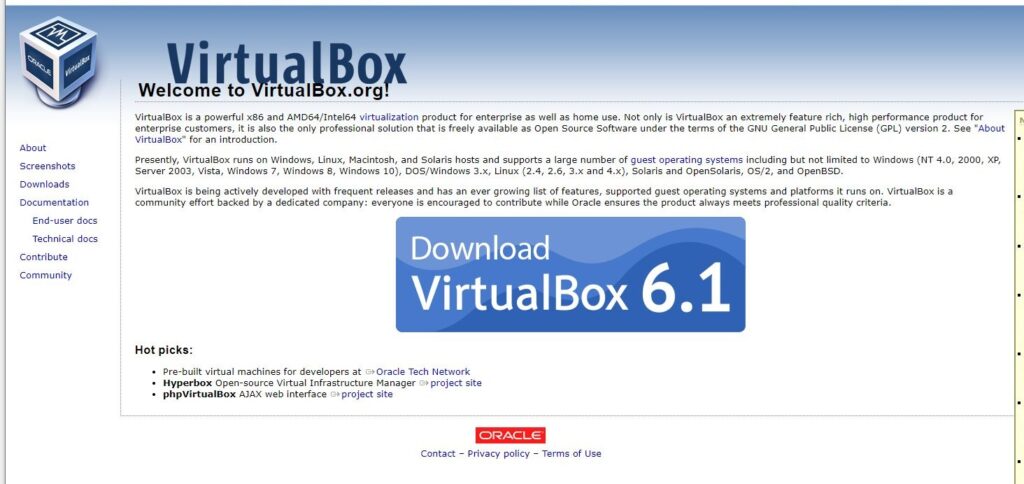
次に「Windows hosts」をクリックします。そうするとダウンロードが始まりますので、任意のディレクトリへダウンロードし、インストールしてください。
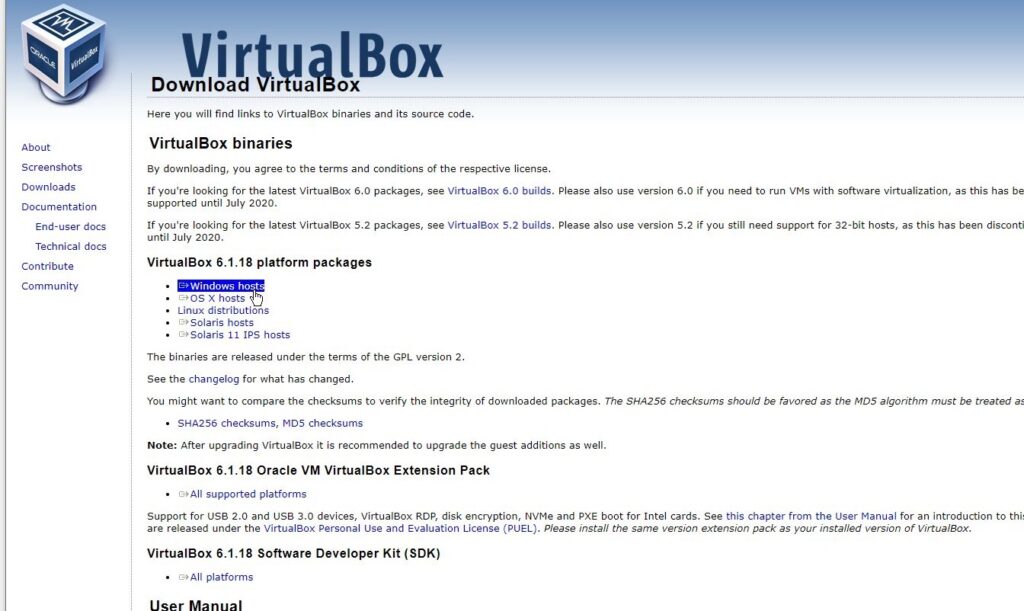
[必須]Oracle Linux

上記リンクからOracle Linuxのisoメディアをダウンロードします。右上の「Oracle Linuxをダウンロードする」のボタンをクリックします。
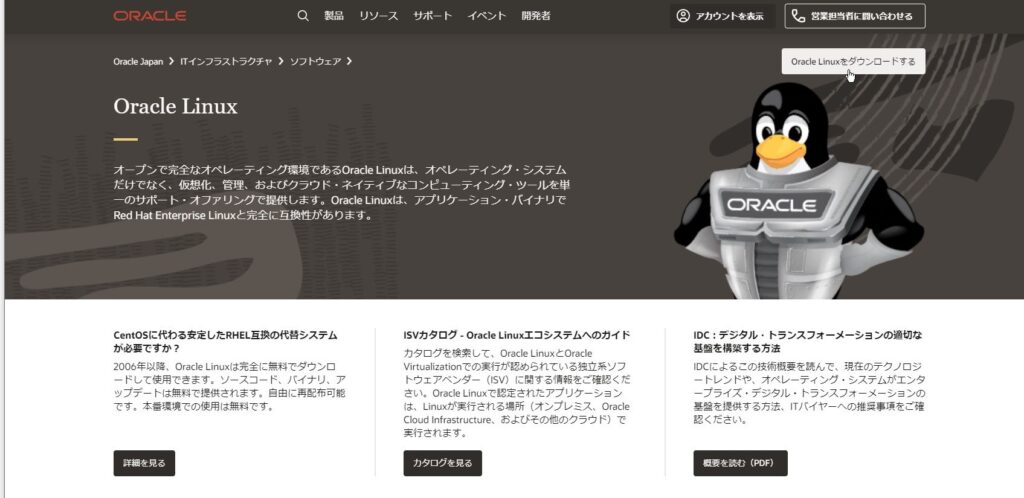
以下のようなページに飛びます。「ISO images : Oracle Linux~」をクリックします。
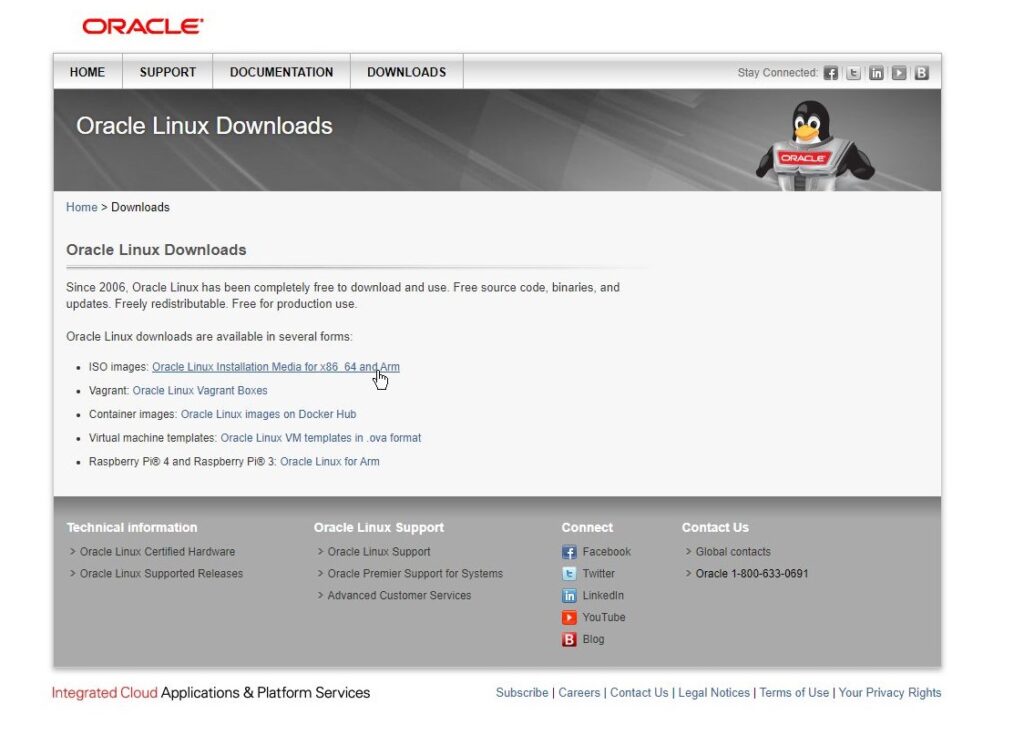
次の画面で色々とバージョンが出てきますが、とりあえず一番上の8.3のFull ISOで良いでしょう。リンクをクリックして任意の場所へダウンロードします。
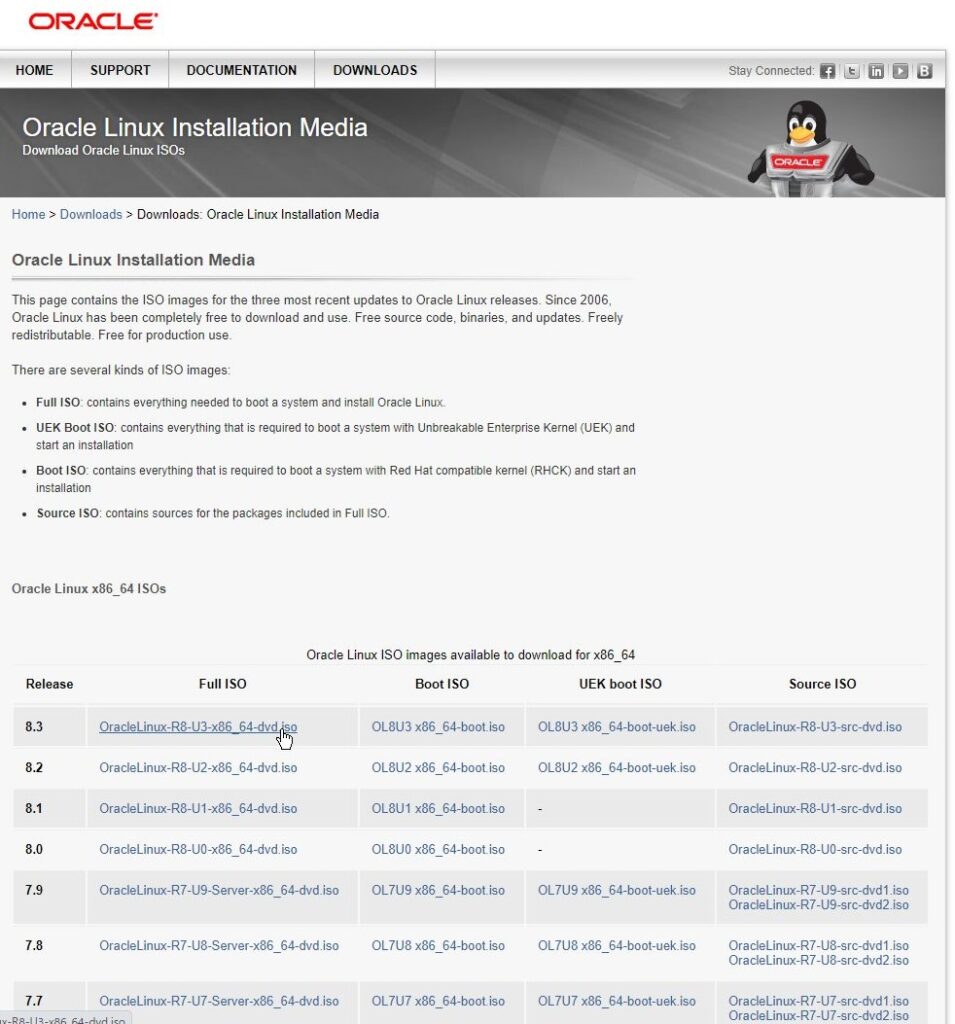
今回Oracle Linuxを構築するに当たって必須の資材は以上となります。
他、任意のアプリ
以下のアプリは任意となります。作業する上で便利なアプリたちを紹介します。このあたりはSEの方たちであれば日常的に使用していることが多いと思います。インストール方法は普通のWindowsアプリをインストールするのと同様ですので特にここでは触れないこととします。
サクラエディタ

コマンドメモを作成する際やメモに使用します。Windows標準のメモ帳はあまりにも機能がおそまつすぎるので、テキストエディタの使用をおすすめします。秀丸やTeraPadなど使い慣れているものでいいと思います。私はサクラエディタを長いこと使用しているのでここで紹介します。
WinShot
画面キャプチャソフトです。Oracle LinuxのインストールはGUIベースとなりますので、インストール画面の記録を残すのに使用します。また、今回紹介する環境ではTeraTermでのSSH接続で作業しますが、GUIベースで作業する方は入れておいたほうが良いでしょう。
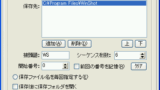
Tera Term

環境にSSH接続する際に使用します。GUIベースで作業するなら不要ですが、ホストOSとゲストOSの行き来が非常に面倒なので入れておくことをオススメします。
Oracle Database 19cのインストーラはOracleアカウントが必要になるため、アカウント作成方法と一緒に次回の記事にて紹介したいと思います。
VirtualBOXのインストール
必要資材がダウンロードできたらVirtualBOXをインストールします。基本的に画面に沿ってポチポチしていくだけです。
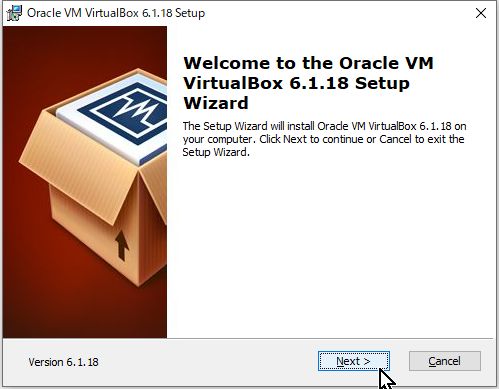
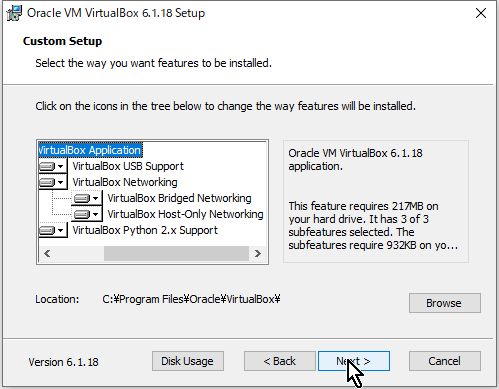
デフォルトのままNextをクリックします。
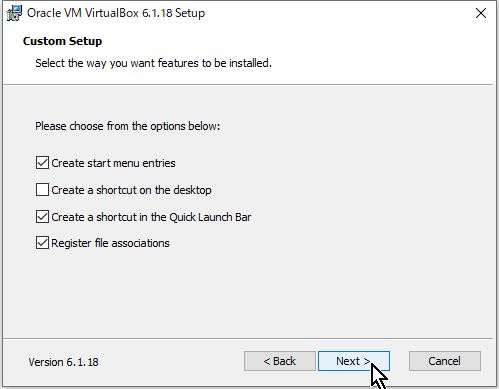
ここで私はデスクトップにショートカットアイコンを起きたくないのでチェックを外しています。
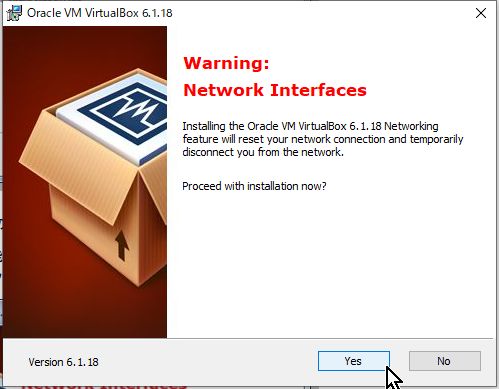
VirtualBOXで使用するネットワークインタフェースのインストール警告画面が出ます。Yesをクリックします。
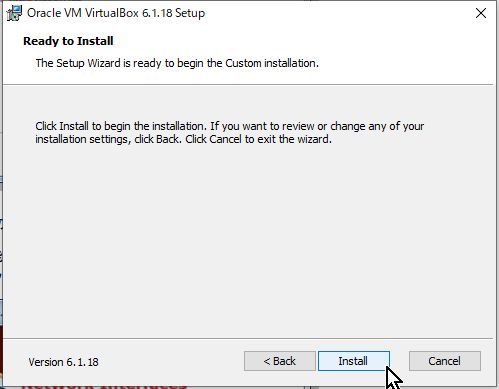
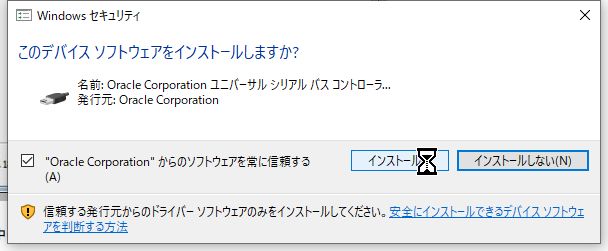
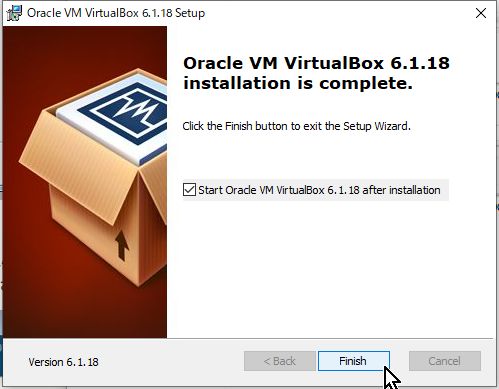
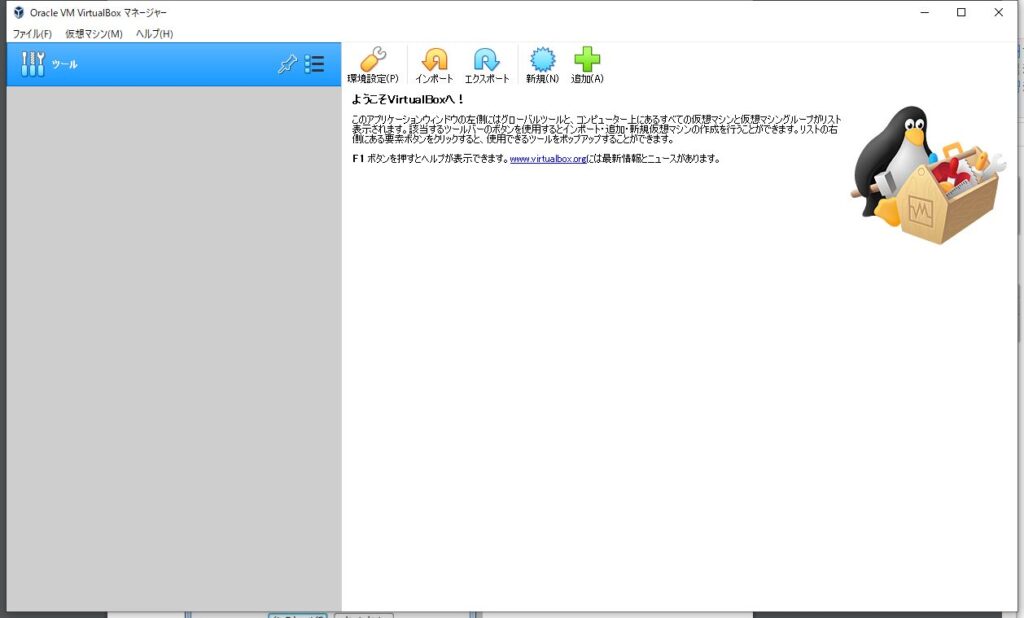
画面の通り進めていき、最後にVirtualBOXが立ち上がればインストール成功です。何も難しいことはありません。
仮想マシンの作成
流れ通りに行けば今VirtualBOXが立ち上がっていると思いますので「新規」ボタンをクリックします。
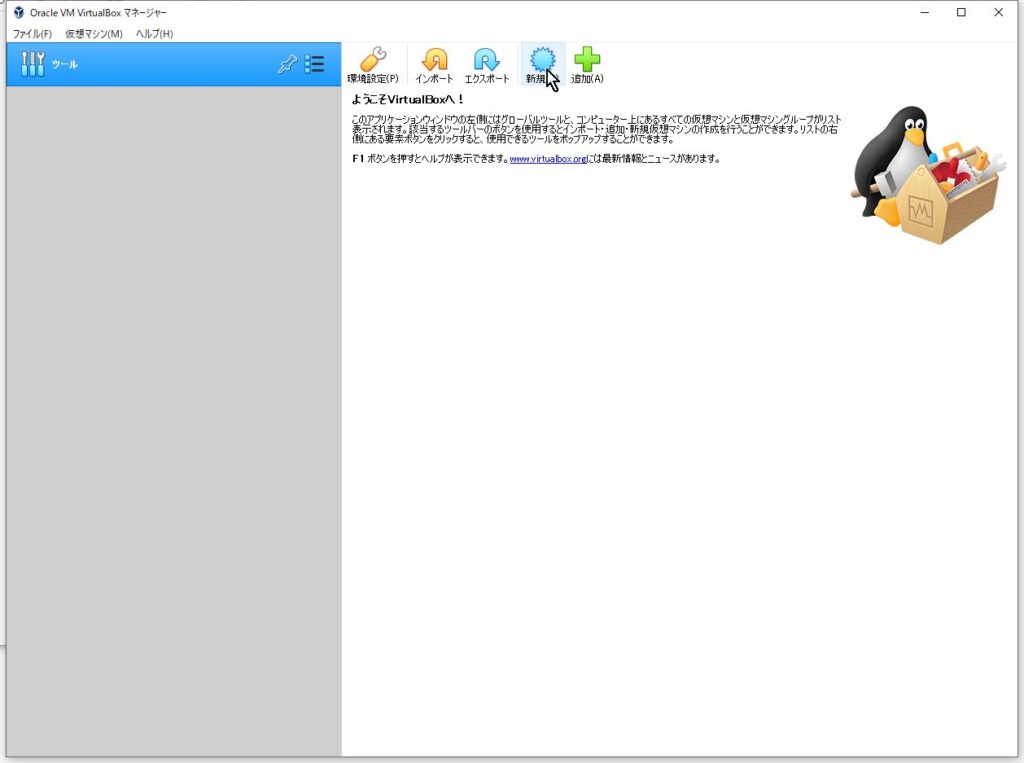
「仮想マシンの作成ウィンドウ」が現れますので、適当に名前とマシンフォルダーを設定します。
タイプは「Linux」バージョンは「Oracle(64bit)」とします。
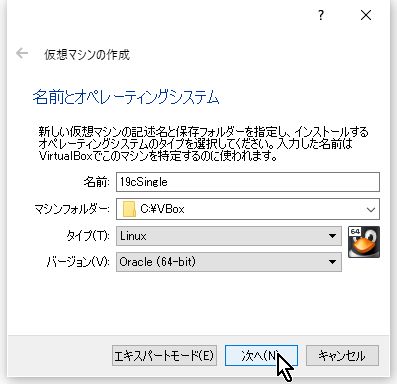
次にメモリ割り当てです。今回は8GB割り当てとしています。自身のホストマシンのスペックと相談して適当に決めてください。
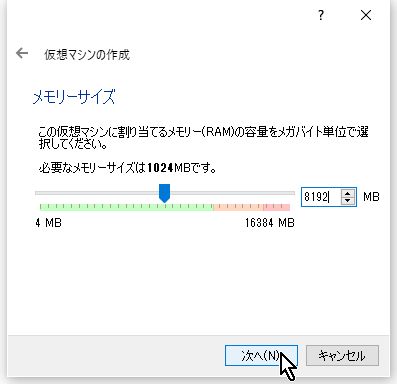
ディスクの割り当ては100GBとしています。こちらもホストマシンのスペックに合わせて決めてください。
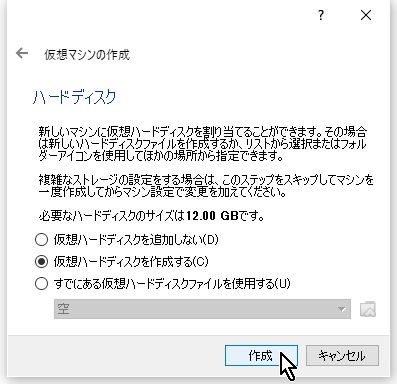
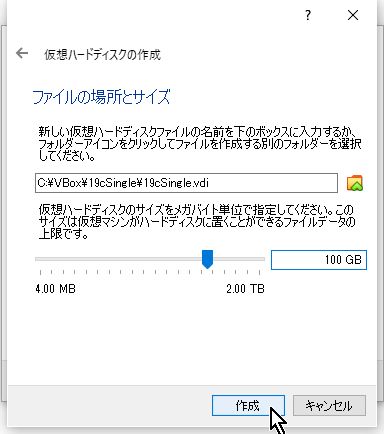
作成ボタンをクリックすると以下のように仮想マシンが出来上がります。次はCPUの割り当てを実施していきます。歯車の「設定」ボタンをクリックします。
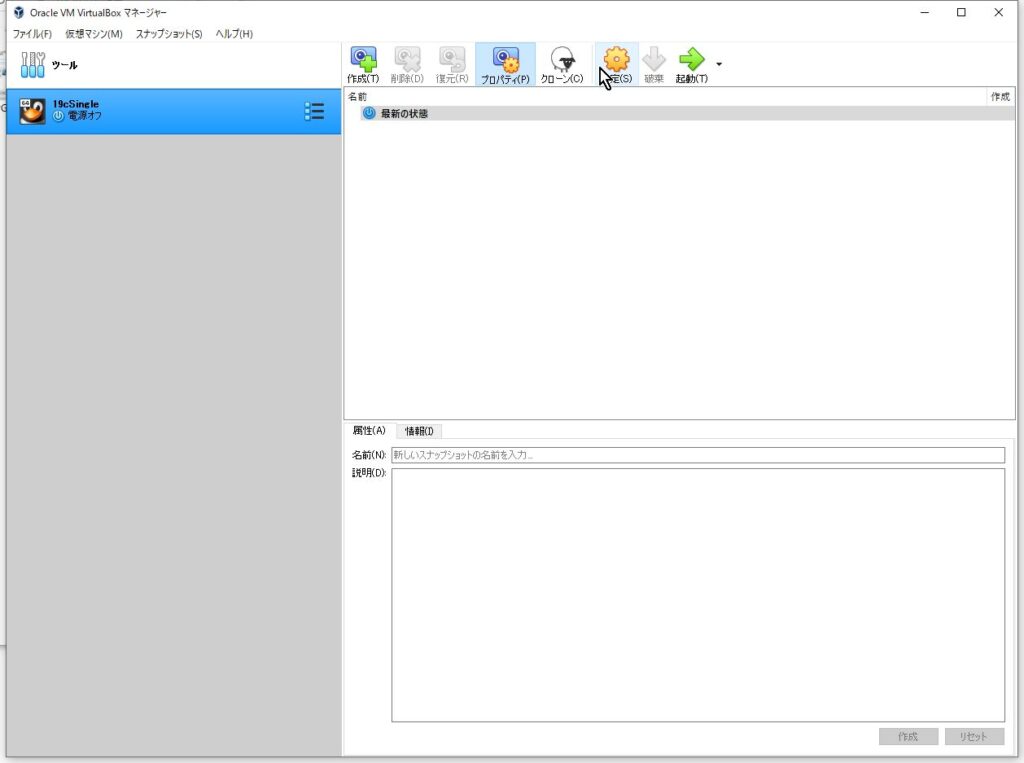
以下のように設定ウィンドウが現れます。「システム」メニューの「プロセッサー」タブからCPUの割り当てコア数を設定できます。
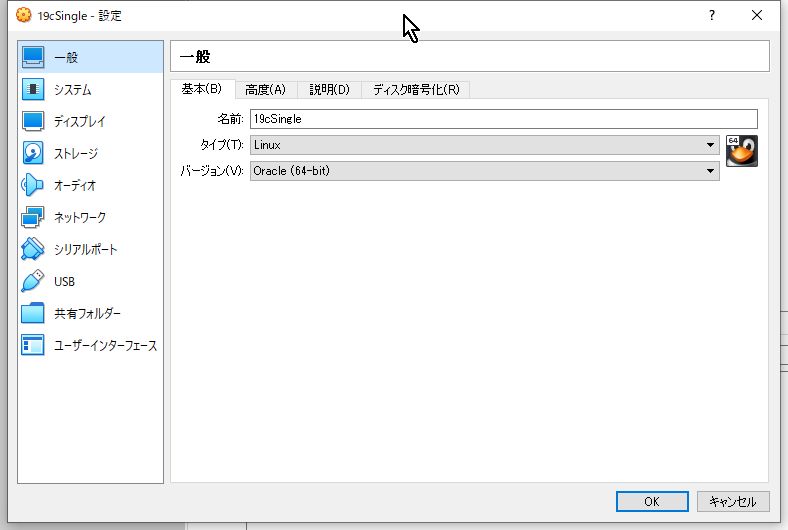
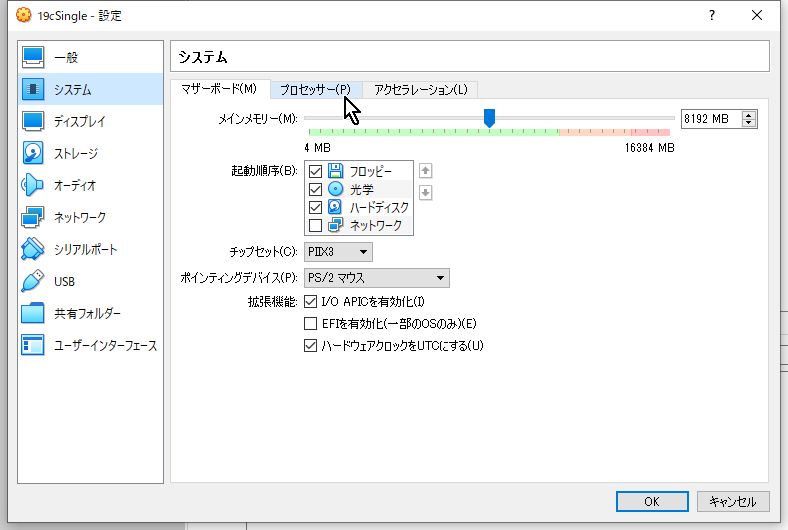
今回使用したホストマシンのCore i5 6300Uは2コア4スレッドですのでとりあえず2コアを割り当ててみました。
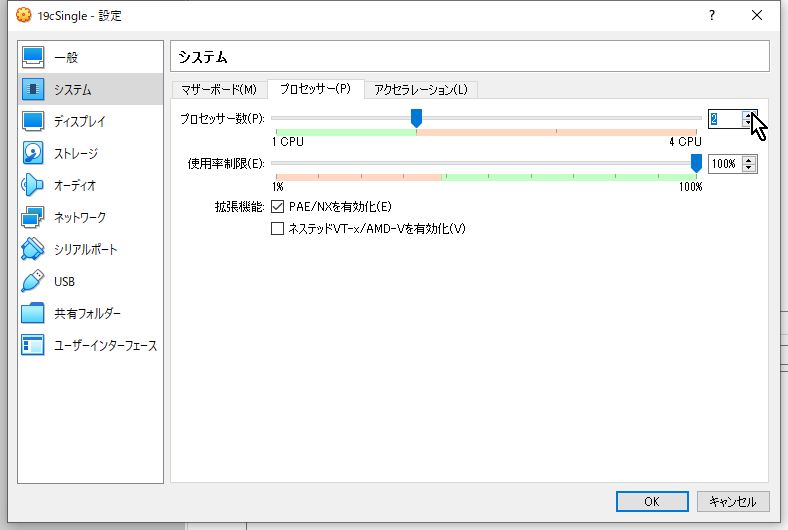
次にインストールするOracle Linuxのメディアを設定します。左メニューの「ストレージ」を選択し、仮想の光学ドライブにダウンロードしたISOファイルを読み込ませます。
「コントローラー IDE」と描いてある左にあるCDのようなアイコンがありますのでそれをクリックします。
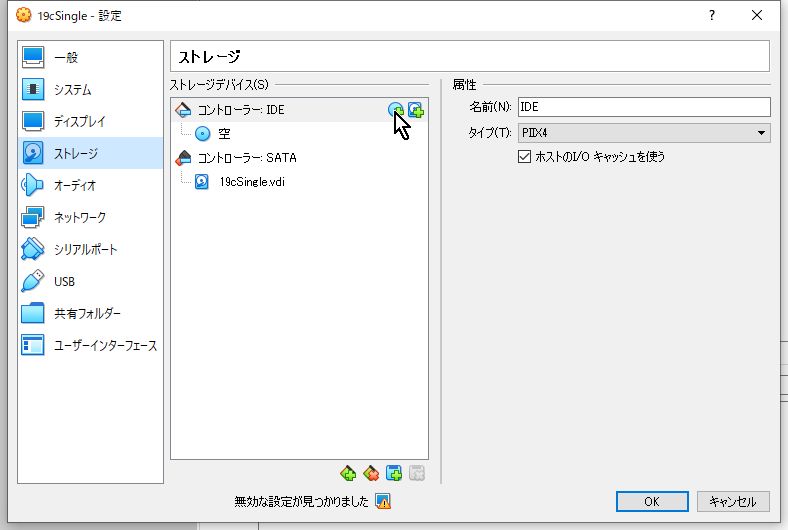
光学ディスク選択画面が現れるので「追加」をクリックします。
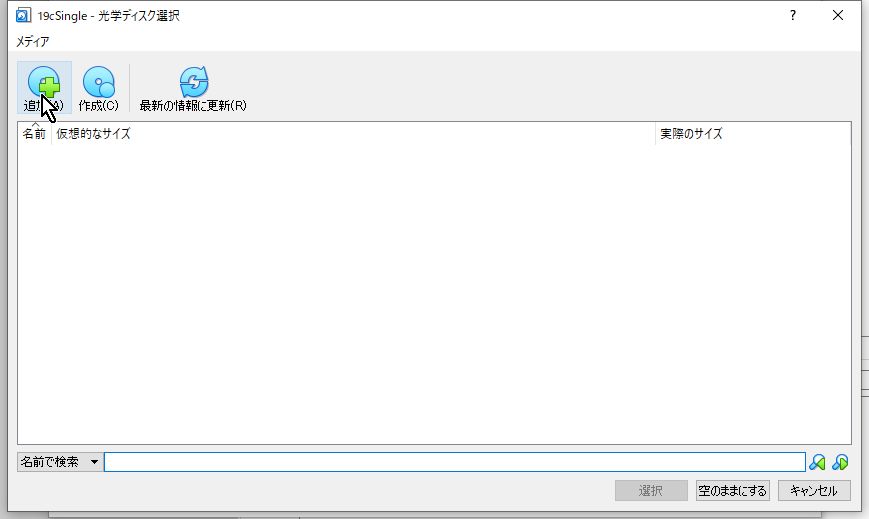
ISOファイルを選択するエクスプローラが立ち上がるので、ダウンロードしたISOを指定します。
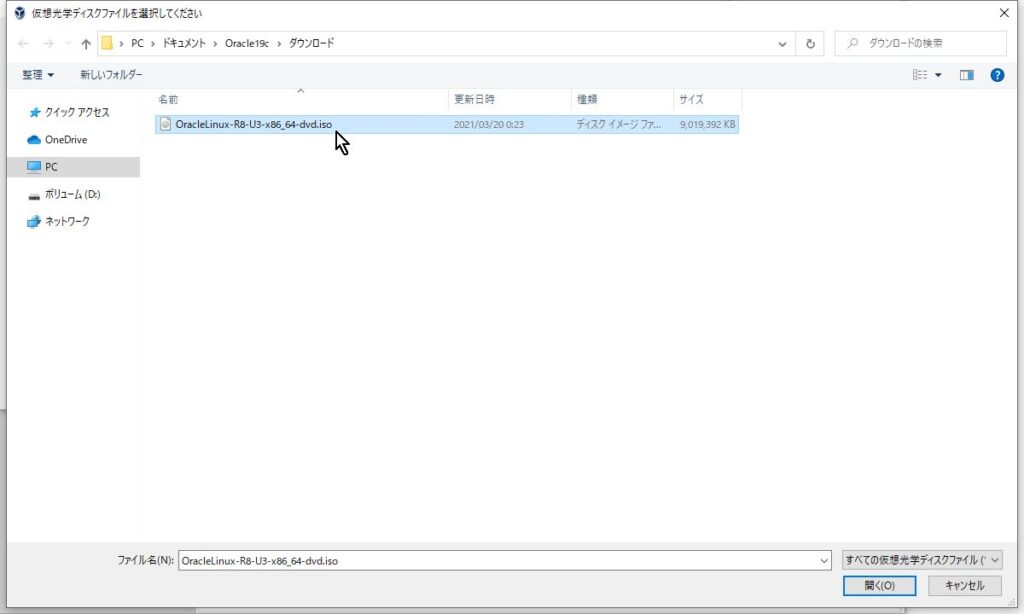
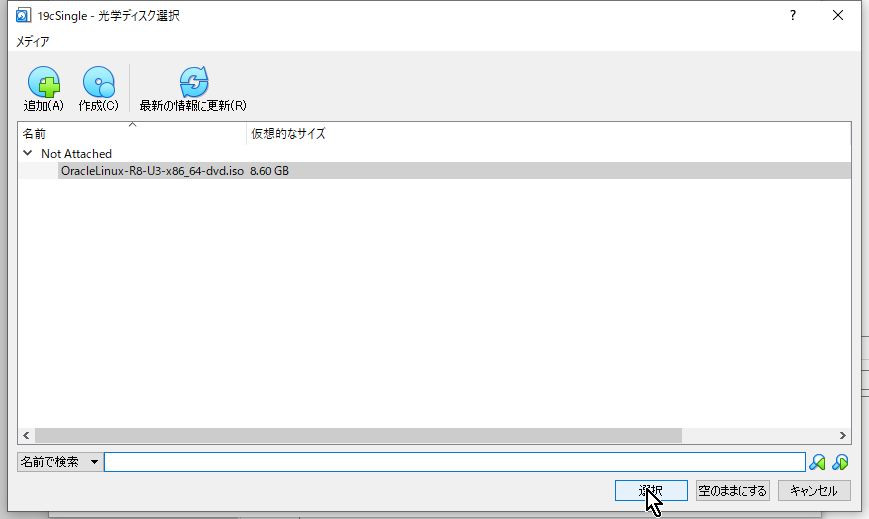
次にネットワークの設定です。この設定によりホストOSからゲストOSへTeraTermによるSSH接続が可能となります。「俺はGUIで操作するんだ!」という猛者はここは飛ばしてください。、
左メニューの「ネットワーク」から「アダプター1」タブの「ポートフォワーディング」をクリックします。
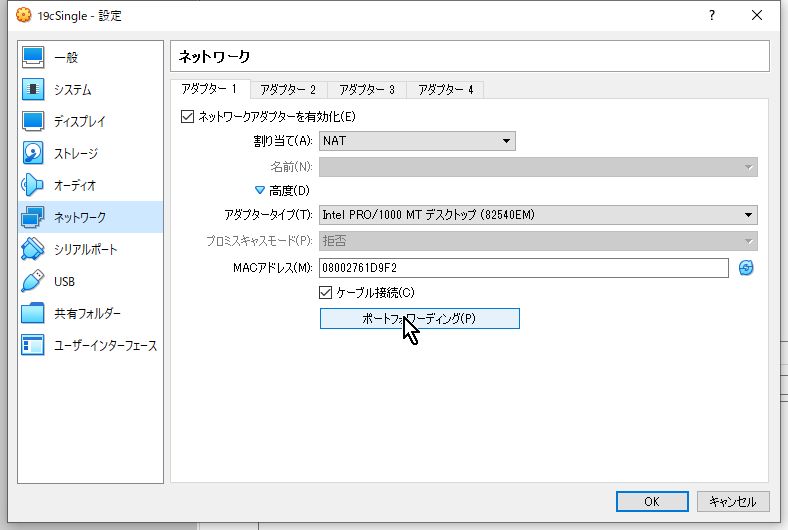
真っ白なルールの設定画面が現れますので以下のように入力します。
- ルール名:適当(ここではsshとする)
- プロトコル:TCP
- ホストポート:ホストOSで空いているポート番号(ここでは2332)
- ゲストポート:22
Linuxではsshのポート番号は22と決まっているので22としてください。また、ホストOSのポート番号は適当で構いませんが、使用していないポート番号を指定してください。
使用していないポート番号を確認するには
netstat -nao | findstr ポート番号をコマンドプロンプトで実行してみてください。結果が返ってこなければその番号は使用していないポート番号となります。
設定が完了したらOKボタンをクリックし設定画面を閉じます。
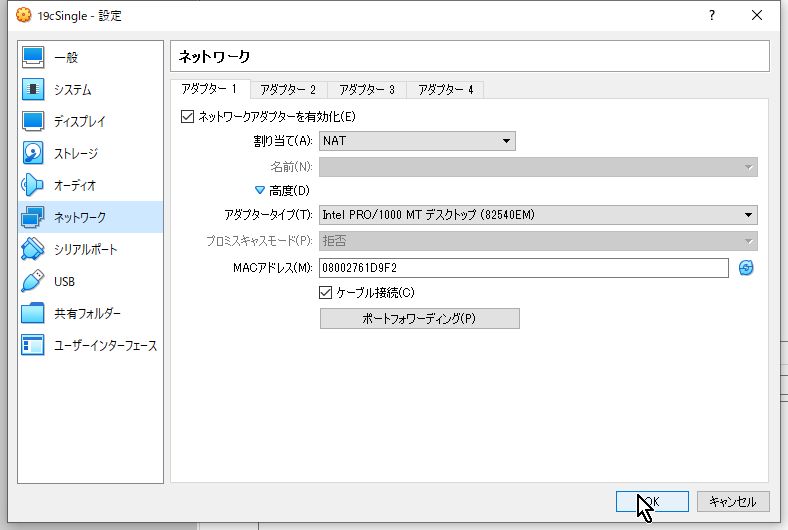
Oracle Linuxのインストール
次に今設定した仮想マシンを選択し、左の矢印アイコンをクリックして仮想マシンを立ち上げます。
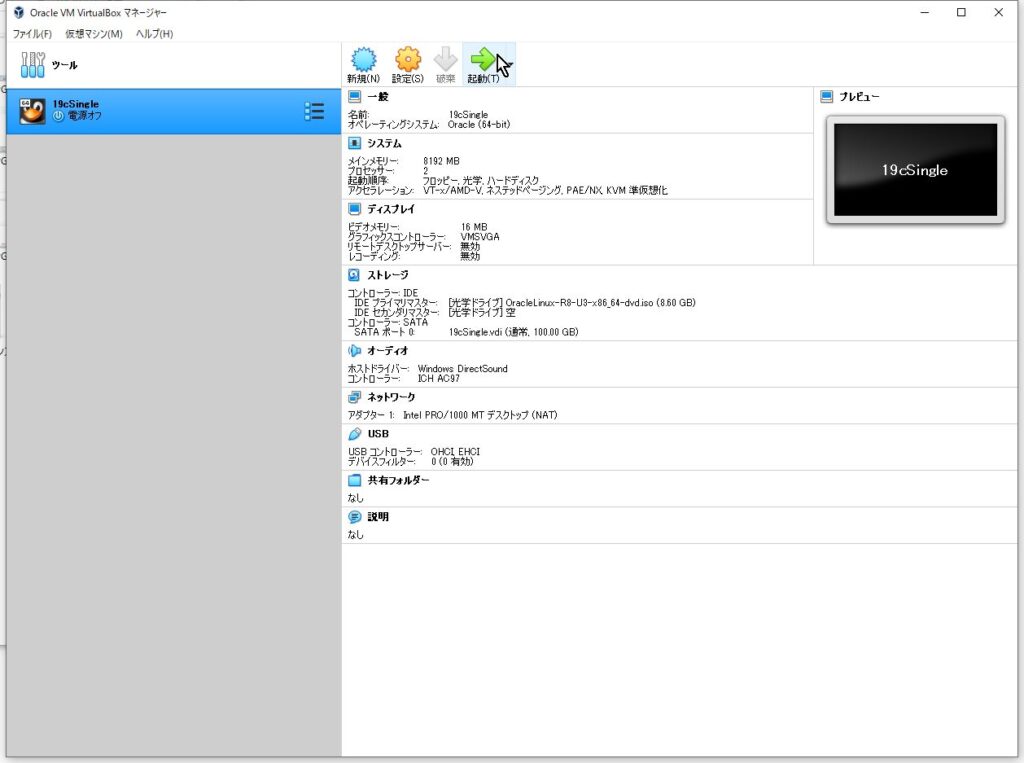
Oracle Linuxのインストール画面となります。ここでキーボードでTabキーを押してください。
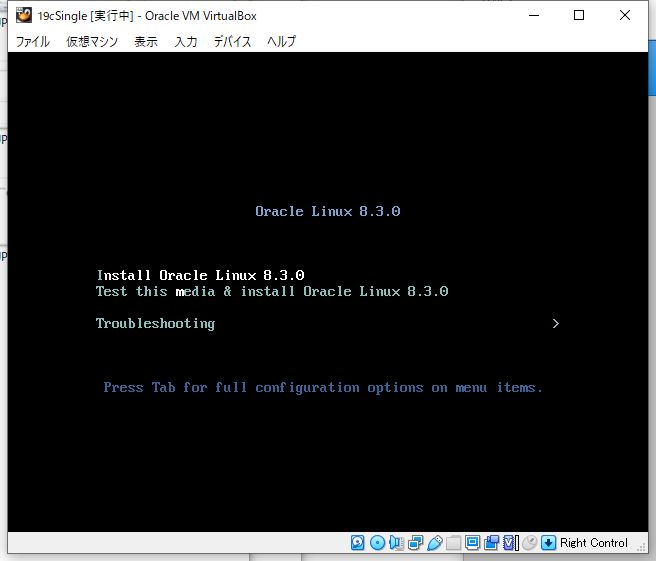
すると以下のようにvmlinuzから始まるパラメタが確認できます。以下画像のように、quietのあとにブランクを入れて
resolution=1280x800と入力してください。xは普通のエックスです。このパラメタを入力することによってこのあとのインストールGUI画面で見切れが発生しなくなります。
パラメタの入力ができたらInstall Oracle Linux8.3.0を選択してエンターを押します。
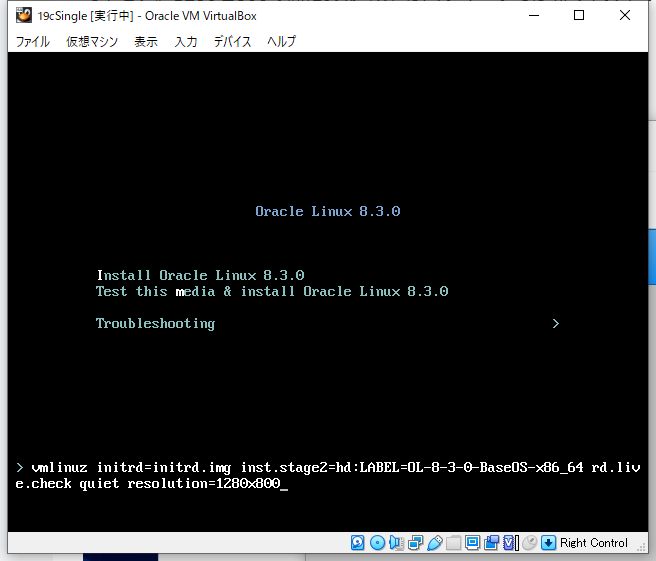
インストール画面が現れます。言語は日本語に設定します。
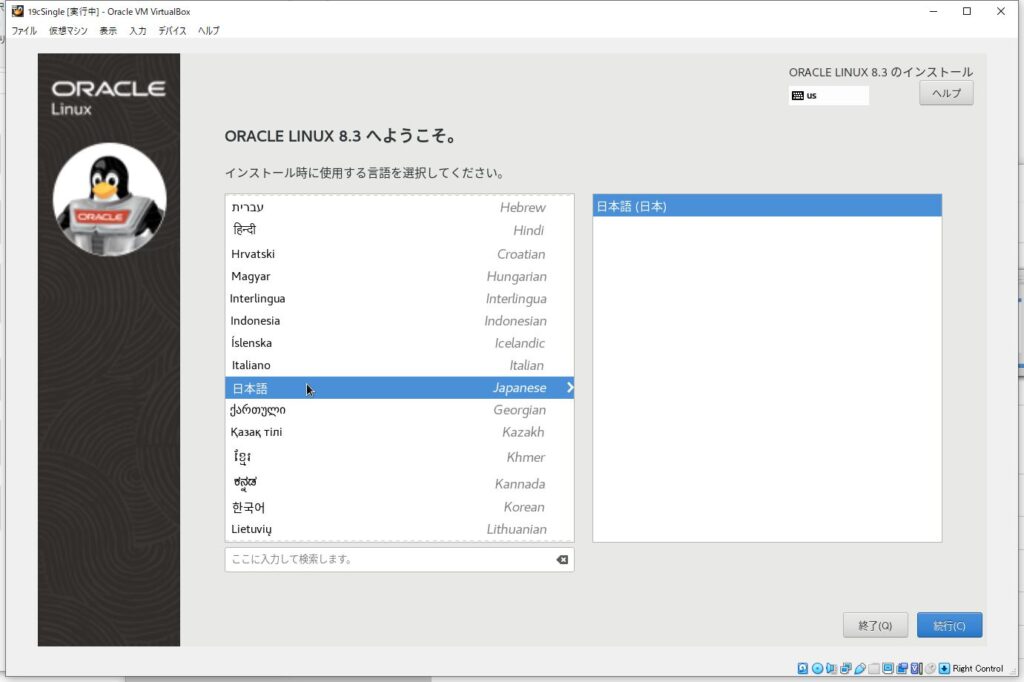
「続行」ボタンをクリックすると以下のような画面が出てきます。rootユーザのパスワード設定と、インストール先の設定は必須項目となります。
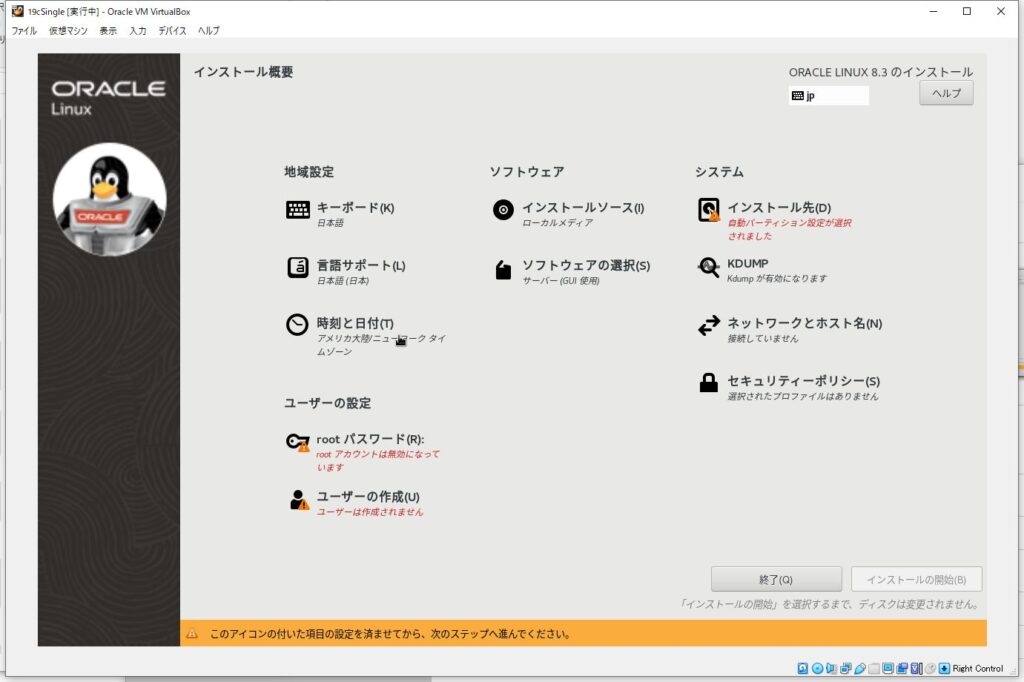
まずは「時刻と日付」からタイムゾーンを設定します。今回ゲストOSをインターネットに接続してntpと同期をとることなどはしませんが、なんとなく日本に設定しておきます。
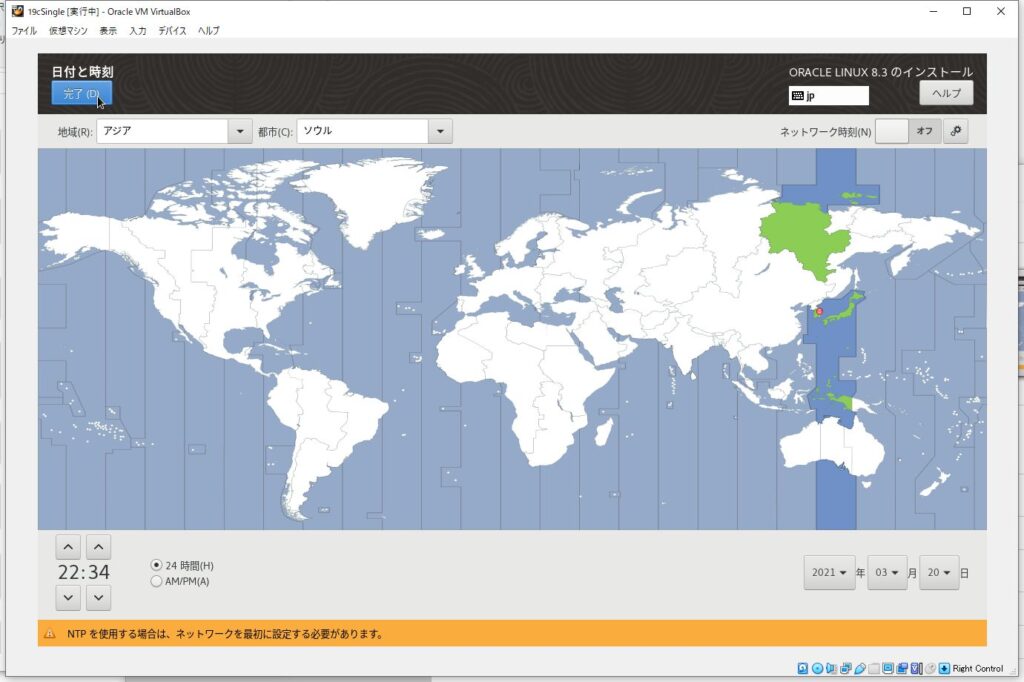
次はrootユーザのパスワードです。忘れない程度に適当なパスワードを入力します。
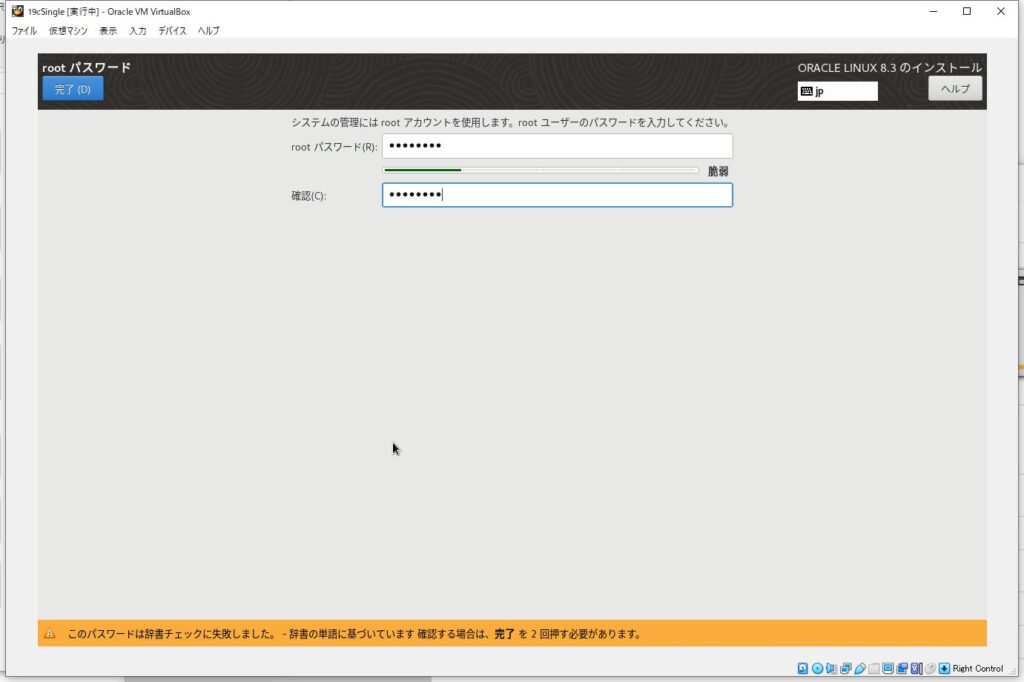
次にインストール先の設定をします。特に何もいじらずデフォルトのままで行きます。VirtualBOXで割り当てた100GBのディスクが認識できていればOKです。そのまま完了ボタンをクリックします。
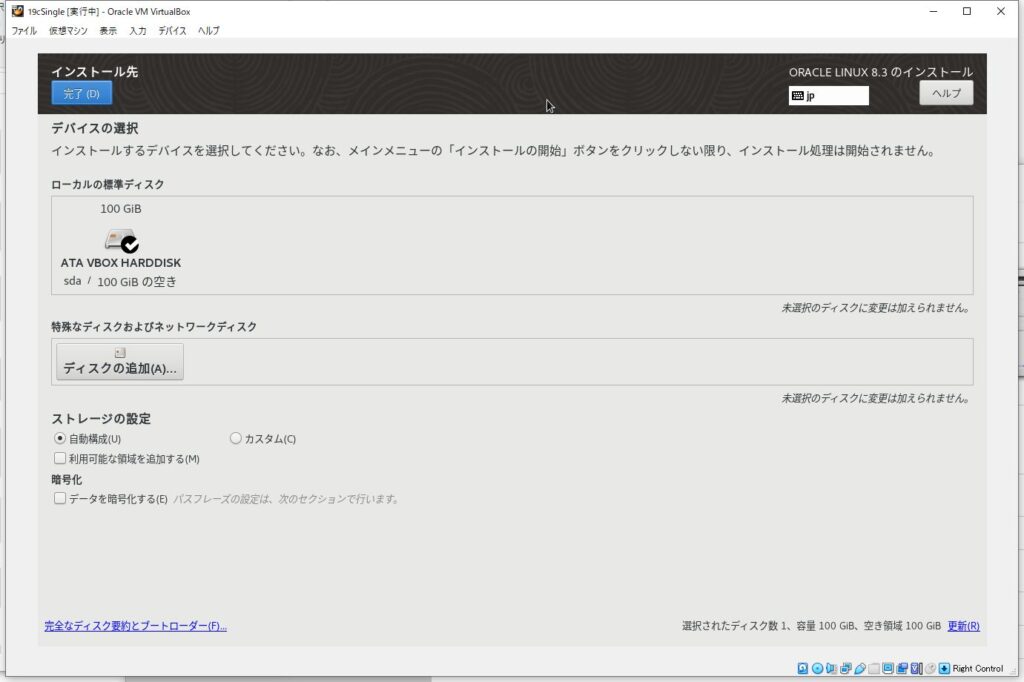
あとはこの画面で「インストールの開始」をクリックすればOracle Linuxのインストールが始まりますが、私は「ソフトウェアの選択」でGUI機能をインストール対象から外しました。
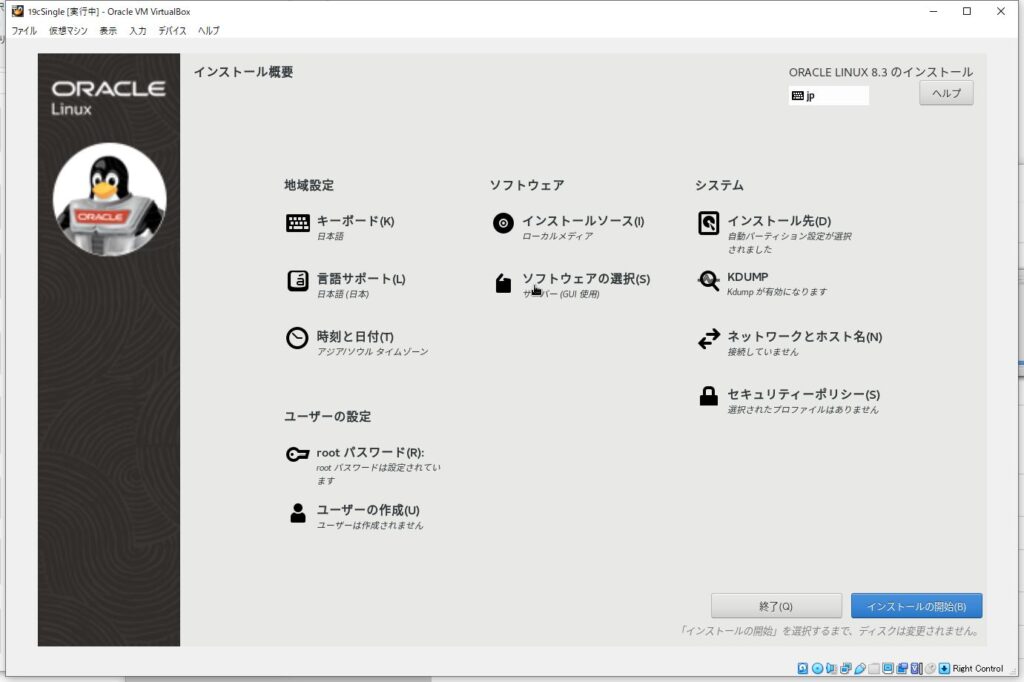
GUI画面が立ち上がるとそれだけでホストOS(ゲストOSも)のリソースを食ってしまうし、実際仕事でGUIベースでLinuxを触ることはほぼ無いので外しておきます。
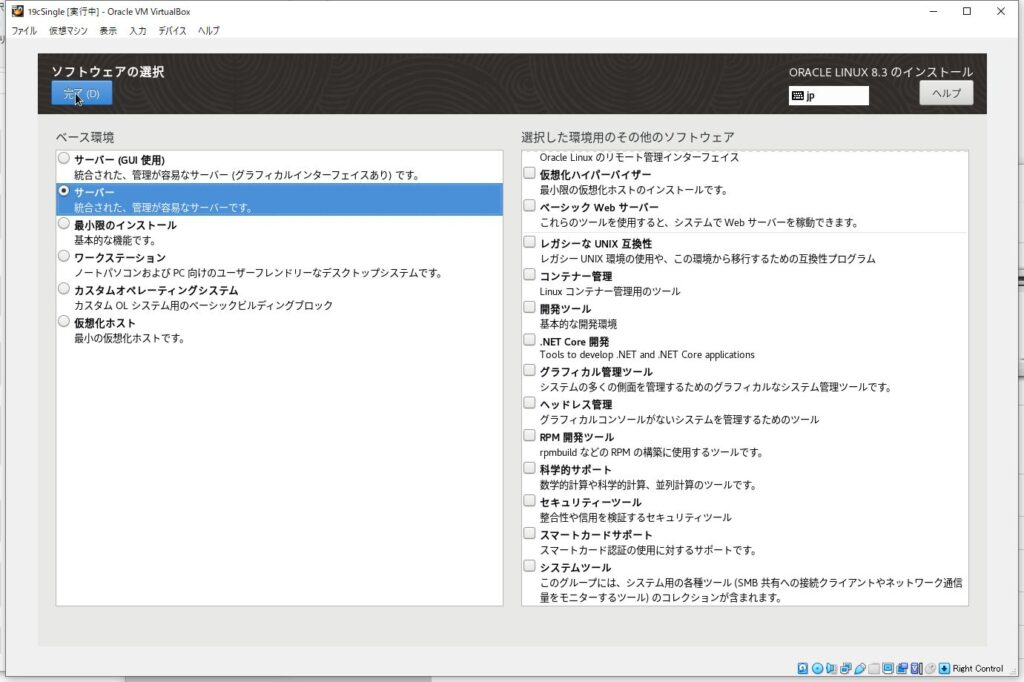
あとはインストールが完了するヲの待つだけ。
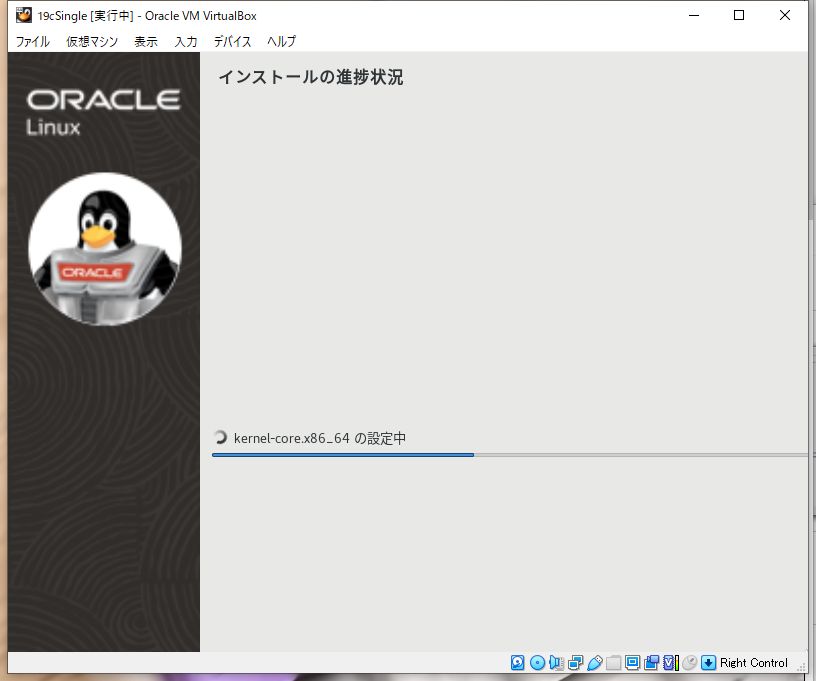
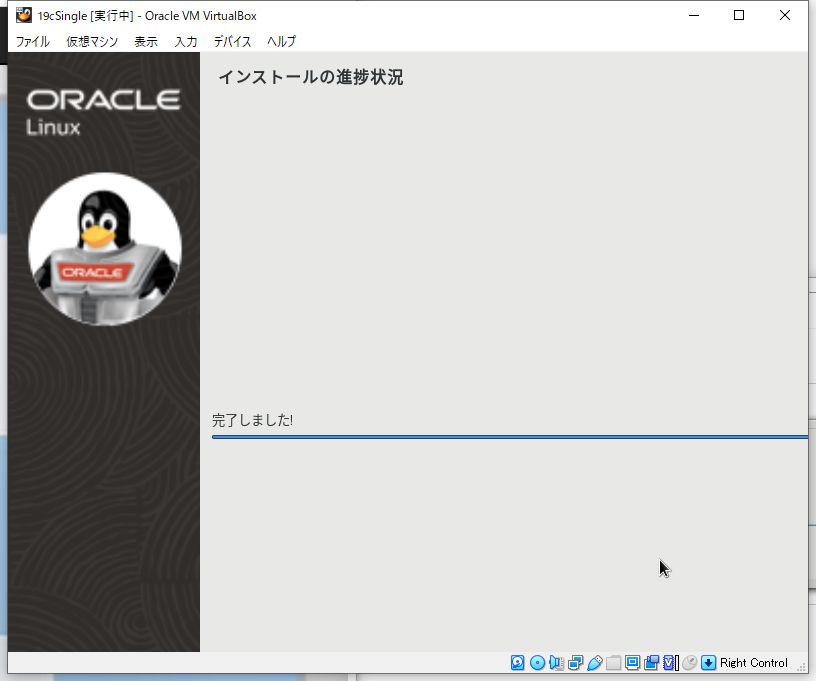
TeraTermでSSH接続してみる
Oracle LinuxがインストールできたらTeraTermでSSH接続してみます。
TeraTermを起動し、以下のように入力します。
- ホスト:localhost:設定したホストOSのポート番号
- TCPポート:22
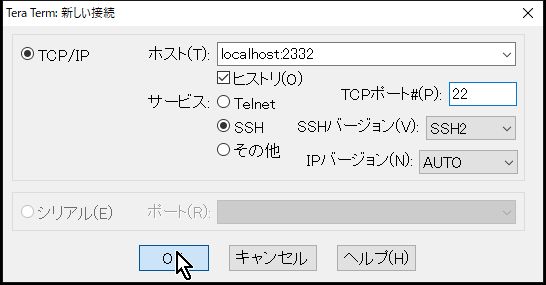
するとSSH認証画面となりますのでユーザ名にroot、パスワードは先程せってしたパスワードを入力してOKをクリックしてください。
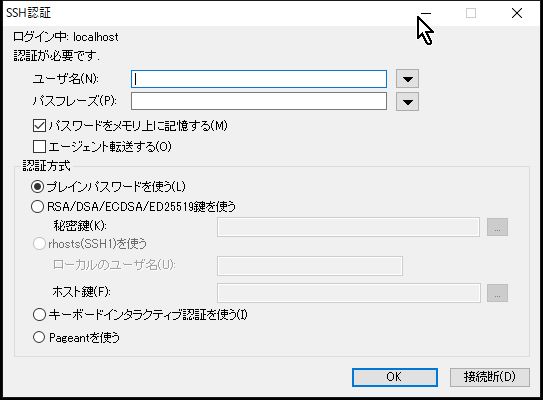
Oracle Linuxインストール編は以上となります。次回はOracleアカウントを作成し、Oracle Database 19cのインストーラダウンロード、インストールを実施してみたいと思います。
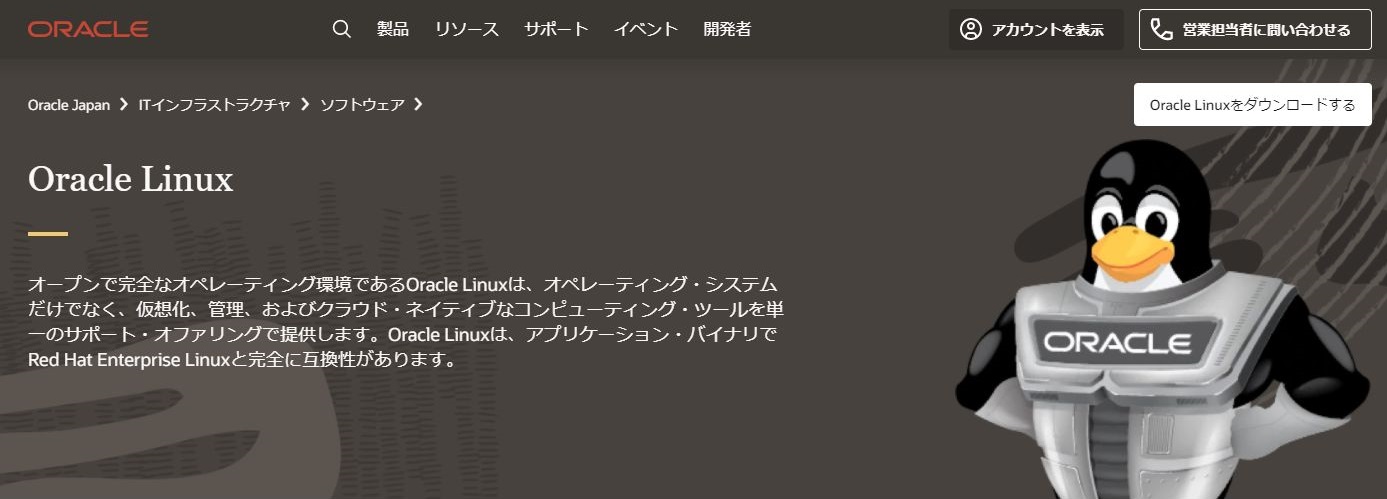


コメント